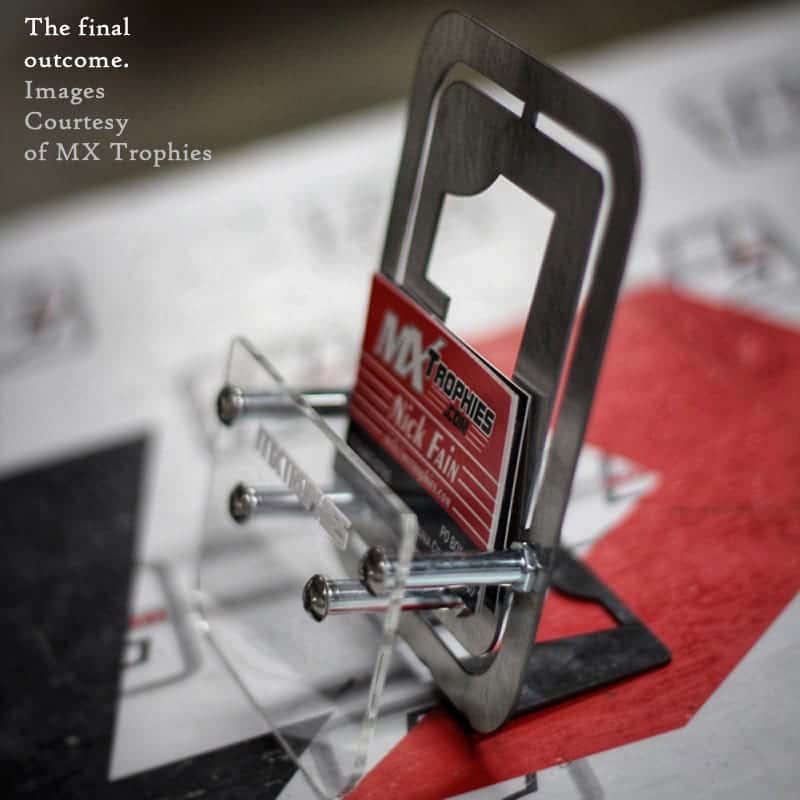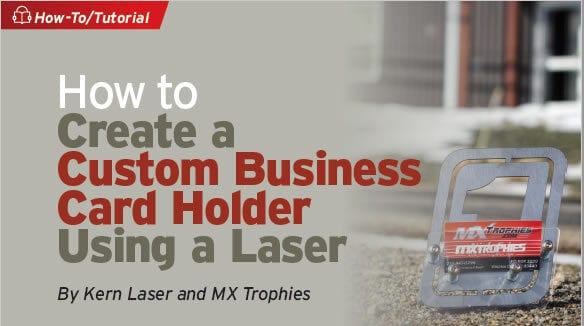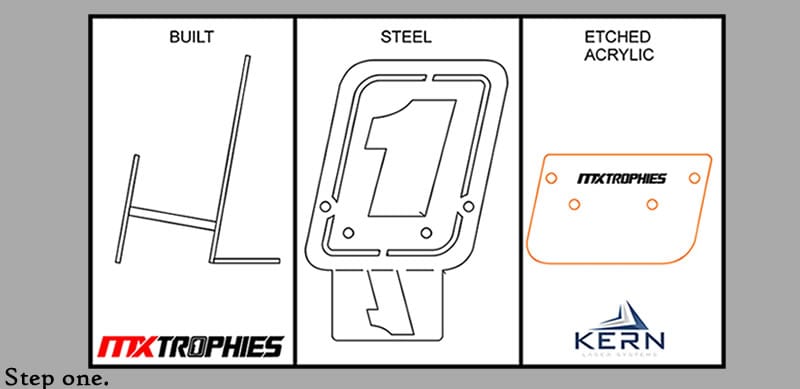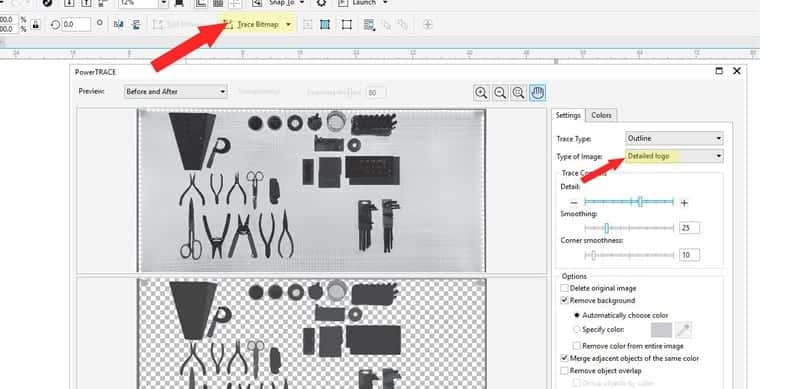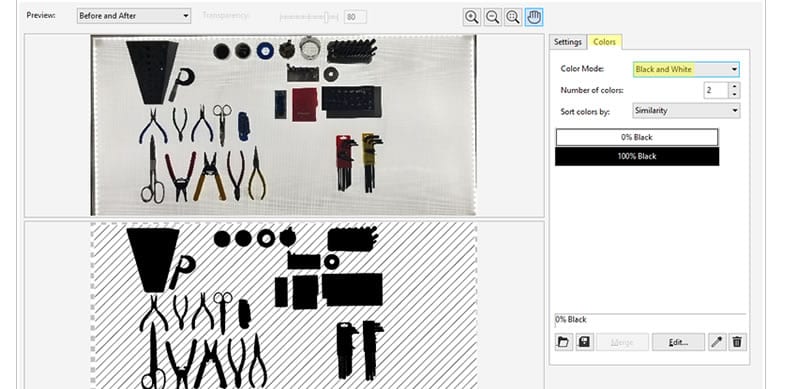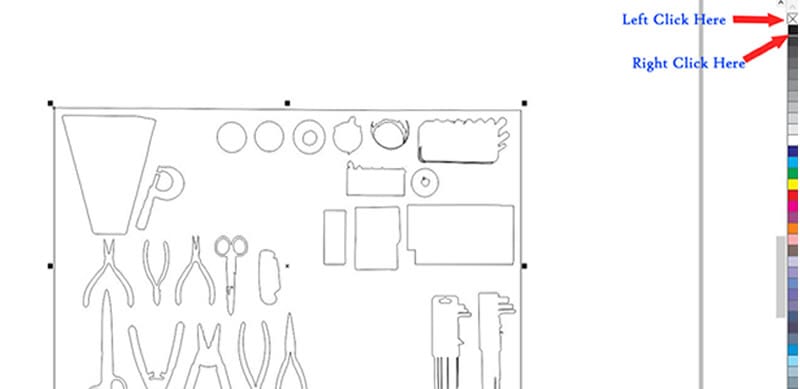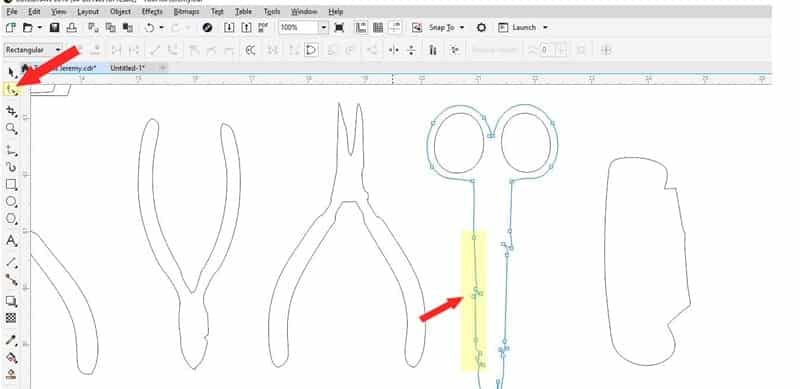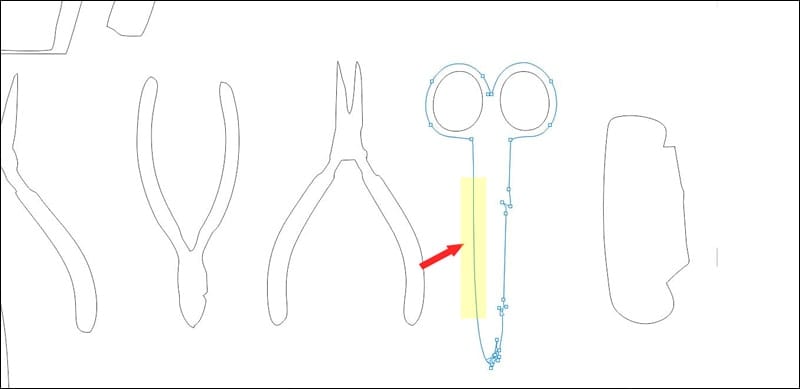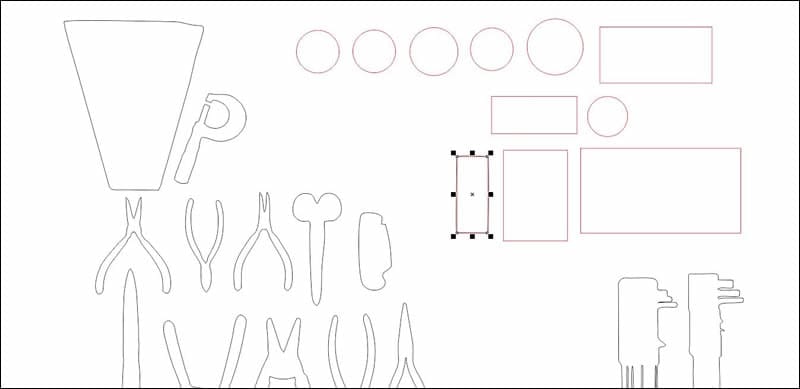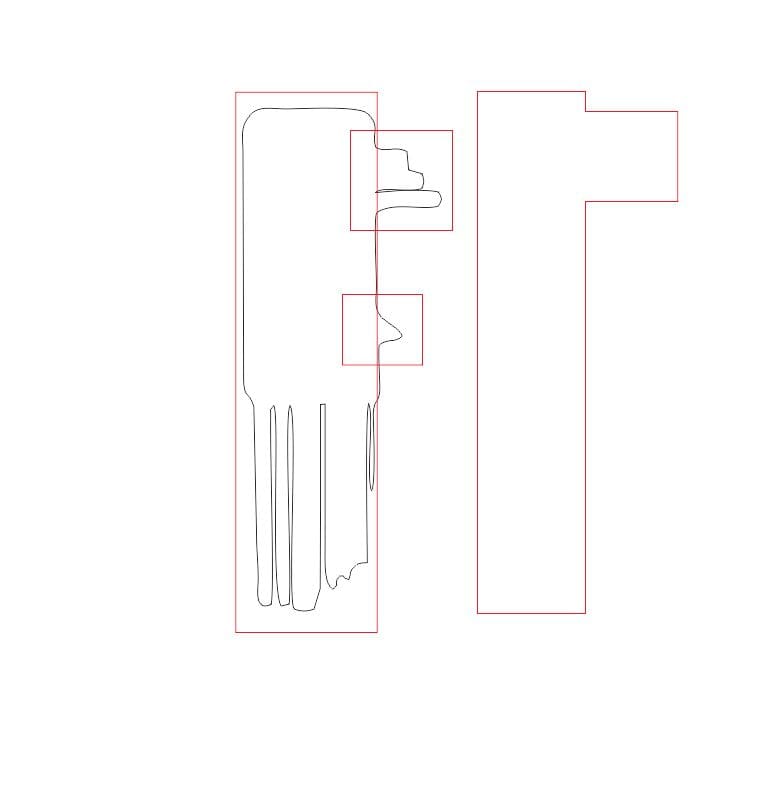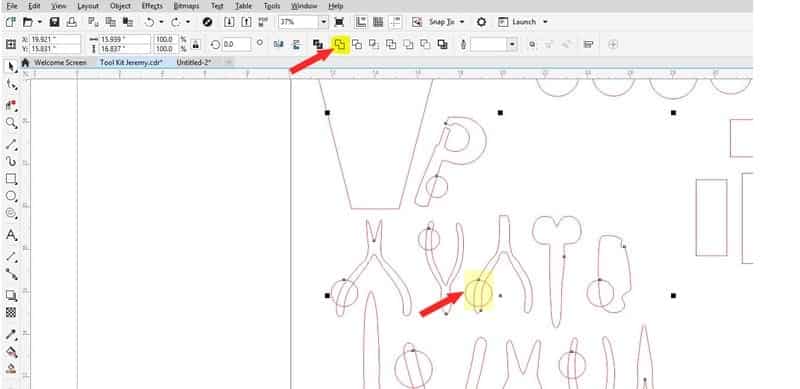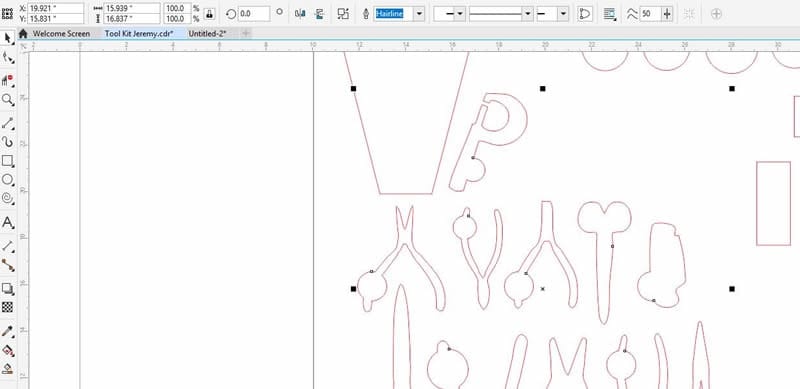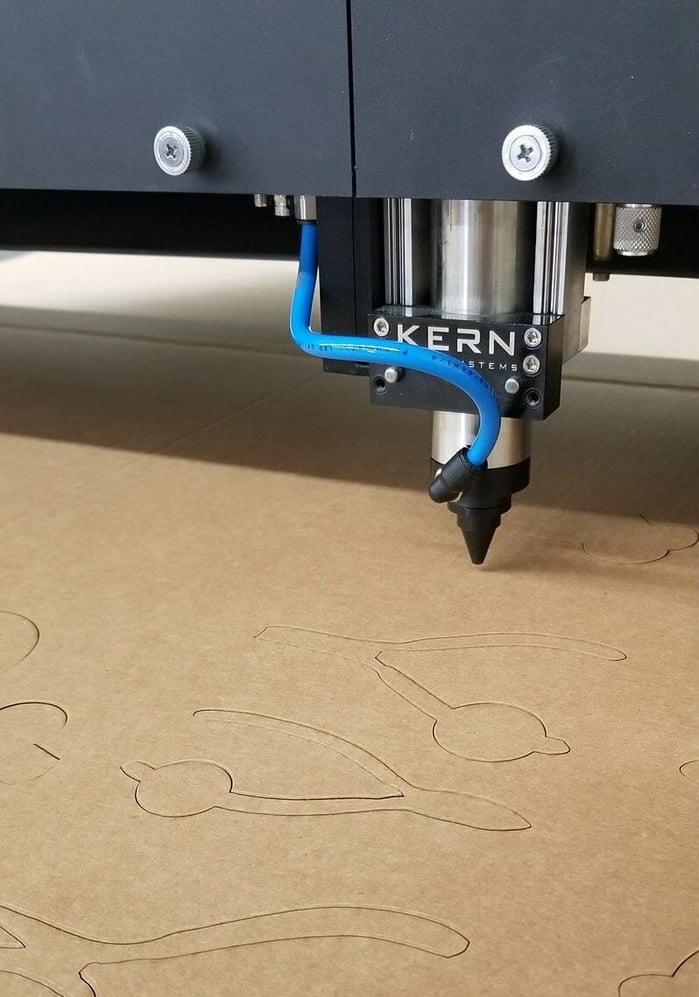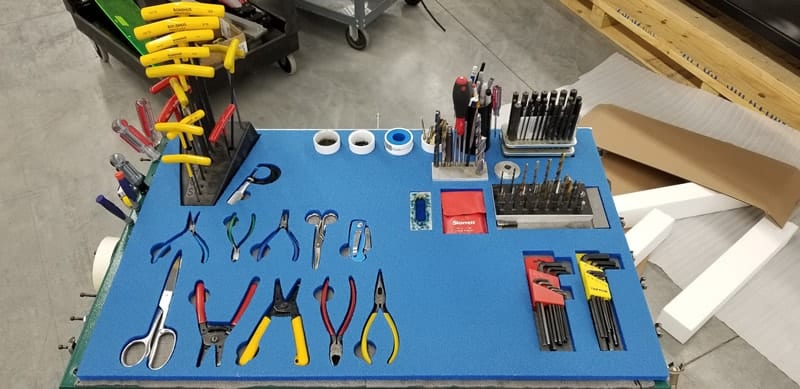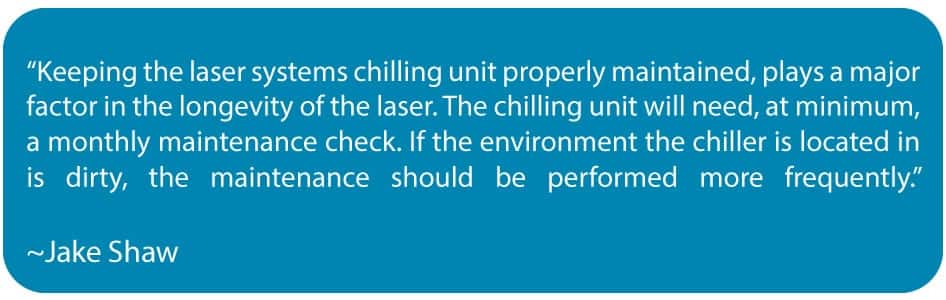I can only imagine what it was like a hundred years ago. I often find myself captivated by old technology, rich landscapes, and unique faces as I stare into timeworn magazines. Why do we love images so much? They say a photo is worth a thousand words and I believe a large mural can convey, with just a single still image, a story in spirit more effectively than a description does.
I live in a rural city in Minnesota and with a quick drive around town, I can begin to notice large paintings, engravings, and artwork that find their homes in street allies, school cafeterias, bank lobbies, and even parking lots. I even saw an amazing stone World War II memorial engraved at the veteran’s park as a large historic mural. These large marble and granite wall tributes are fantastic pieces of black and white decorative information.
In times past an artist would toil numerous hours preparing and painting an available wall to create a detailed mural. Now, with the advent of computers and lasers, an artist can utilize modern technology to design and engrave personal photos in stone, metals and many other materials.

HOW TO ENGRAVE GRANITE OR NATURAL STONE
I have enjoyed spending the last 18 years working on laser equipment, teaching laser graphics software, and learning how to effectively laser engrave images and pictures on just about every type of material possible. Let’s walk through the process but to begin with let’s define what a mural is. A mural is any piece of artwork applied directly on a wall, ceiling, or another permanent surface.
There are at least 4 factors to consider when making a stone mural with a laser machine.
I. SELECTING AN IMAGE
Will any photo work? No! The biggest misconception with laser engraving photos is thinking any photo will work. Reflect on the photo itself before thinking about the laser machine or the wall, and you will find that you want the best picture possible to tell your story. This image must have clarity, contrast, and noteworthy consideration. The picture should be clear and crisp. You will be enlarging this image to fill an entire wall so find a picture with as high of resolution as possible, preferably 600 DPI or more. Preview your image in black and white as it reveals the best contrast.
Take a look at the background and the main subject of the photo to see that it has excellent contrast. You do not want similar colors throughout the image but find pictures with as many details of dark and light shading as possible.
Finally, consider what you want your image to say to others. Why are you choosing this photo for the mural? Be sure the photo is relevant and unique for the attention it will receive.

II. PROCESSING AN IMAGE
Once you have selected a good image, you will need to process the picture using a computer and software. The process will turn your original picture into a series of precisely arranged black and white pixels for the laser machine’s engraving process.
A process called dithering is first required before laser engraving. If you look closely at a newspaper photo, you will see that the image has gone through a dithered effect to give you good image quality on a black and white newspaper.
Dithering is the process of contrasting pixels of two colors to create the illusion that a third color is present. By combining black and white pixels in complex patterns a graphics program like CorelDraw or Adobe Photoshop will create the illusion of gray values. This dithering process causes a printed image to appear more photographic by inserting shades and reducing color hues. Dithering simulates more colors and shades in a palette than actually exist.

While dithering cannot produce identical results as having sufficient levels of gray or colors in the graphics display system (the color depth), it can make shaded drawings and photographs appear extremely realistic.
A laser program called Photograv will allow you to import any image and the computer software will calculate the correct dithering effects automatically depending on what type of material you choose to engrave on. This software knows if you choose stone and will create the exact amount of pixels needed for your laser engraving.
A large wall mural may be several feet in length and height. The images will need to be “sliced” in the graphics software to no larger than a 4 x 4 ft. size because of the laser machine table restriction and handling of the large stones.

III. CHOOSING A LASER MACHINE
I have seen and operated many laser machines throughout the years. One of my favorite engraved products is wall murals. The difficult part of the process is locating a heavy duty laser table capable of handling large pieces of stone. The ability to laser engrave big panels and huge pieces of material can only be achieved on a strong steel base with a smooth traveling engraving gantry that rides over the top of the stone.
Another consideration for the large stones is how you will load these pieces into the machine. One method of loading the heavy items is by carting the pieces to the laser machine then pushing or pulling the stones into position on an industrial roller table. The other method would be to use an open bed laser system where you can drive a scissor lift stand to raise the work-piece to the proper focus position once parked in the laser machine.
The stones will be pulsed with a small amount of laser energy to create beautiful images on the surface of the stone using a CO2 laser. The technology for CO2 lasers has been around for over 50 years but the size for these powerful units keeps getting smaller and smaller. I have found that a minimum of 50 watts is ideal for stone engravings. You can easily adjust the power or wattage of the laser using the machines control software. The laser is micro-fracturing the stone and if a too high wattage of laser is used the images will lose detail and look all white.
IV. WHAT TYPE OF STONE TO USE
Can I use any stone material with a laser? No. The best stone material for outdoor use is black granite. The common igneous rock that many countertops and cemeteries use for headstones works well for laser etching murals too. If you are considering inside use many black marble tiles or even-tempered glass works very well. The finer the grains and the more solid black the better.
The color black works very nice with murals as it creates a beautiful black and white image. One of the most common reasons people want to behold art in black and white today is because it lends a certain timeless quality to the images. This is because we still think of black and white as being a throwback to the photographic past.

I sometimes think, “What would my grandparents think of invisible laser light making a picture right before their eyes”? This process of laser engraving is so amazing and rewarding as you see the life-like images come to life. Next time you behold a large stone mural, consider the time, process and machinery involved in making this enormous piece of art.